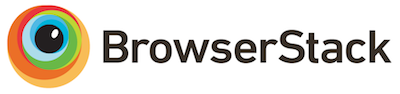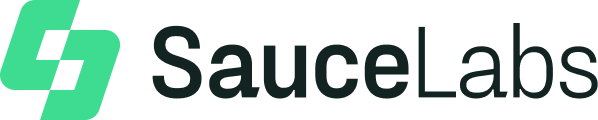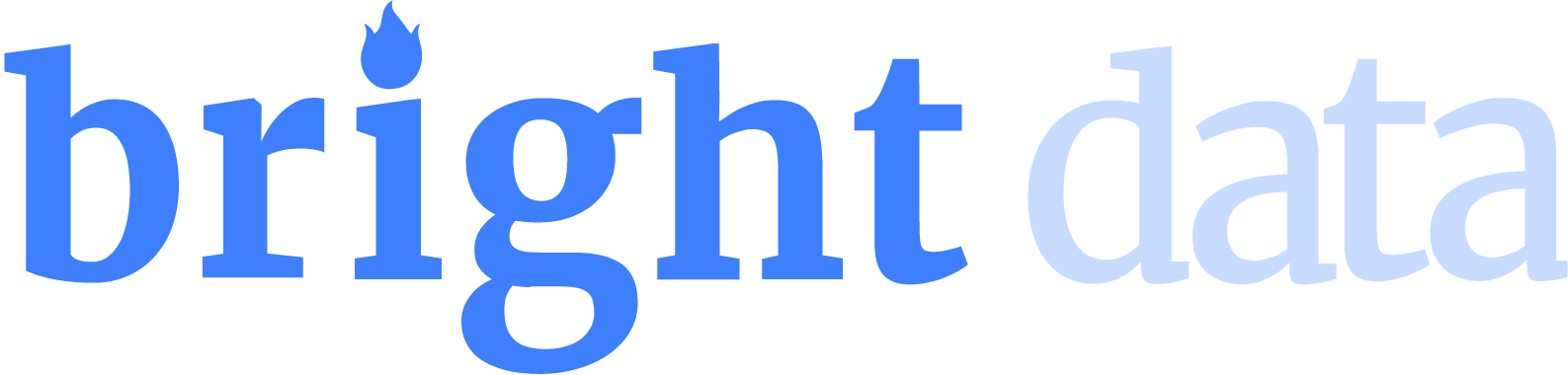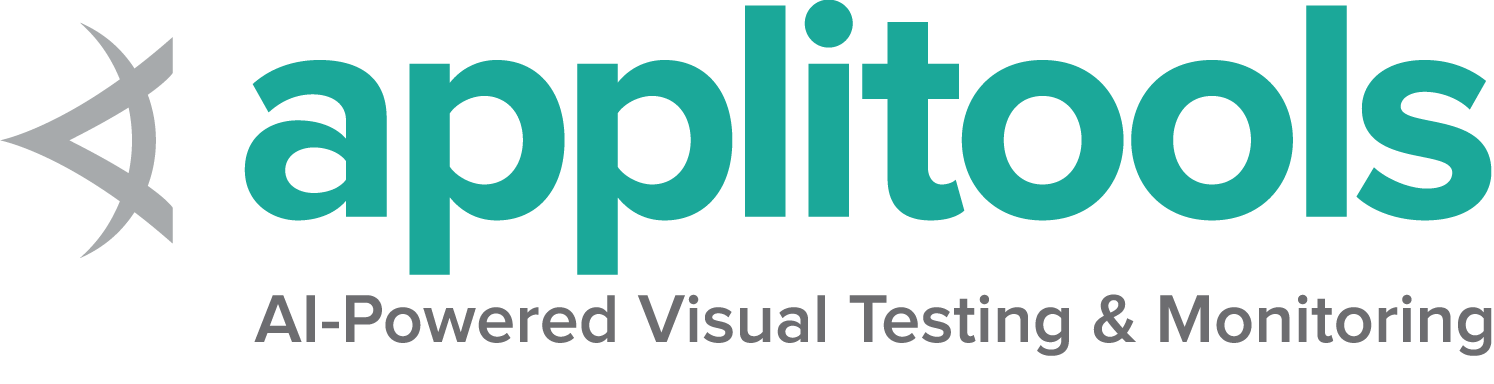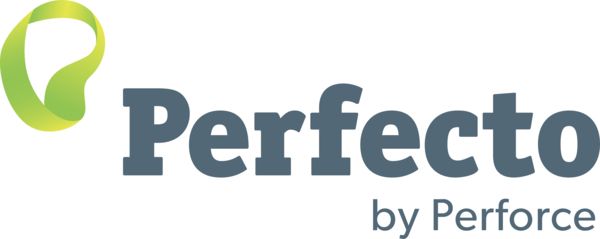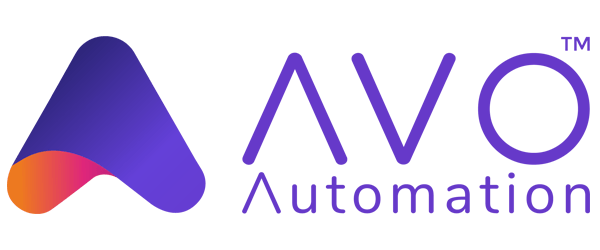配置自动化的浏览器.
查看该库所支持java的最低版本 here.
应熟练掌握build tool以安装支持java的Selenium库
Maven
具体的依赖位于项目中的 pom.xml 文件:
<dependencies>
<dependency>
<groupId>org.seleniumhq.selenium</groupId>
<artifactId>selenium-java</artifactId>
<version>${selenium.version}</version>
Gradle
具体的依赖位于项目中的 build.gradle 文件中的 testImplementation:
testImplementation 'org.seleniumhq.selenium:selenium-java:4.21.0'
testImplementation 'org.junit.jupiter:junit-jupiter-engine:5.10.2'
该库所支持的Python版本最低版本可以在
支持的Python版本 章节中找到 PyPi
这里提供了几种不同的方式来安装 Selenium .
Pip
下载
此外你可以从这里下载 PyPI source archive
(selenium-x.x.x.tar.gz) 并通过: setup.py 文件安装:
在项目中使用
为了在项目中使用它,需要将它添加到 requirements.txt 文件中:
Selenium 所支持的所有平台的列表一览
见诸于 Nuget
该处阐述了一些安装Selenium的选项.
包管理器
Install-Package Selenium.WebDriver
.NET CLI
dotnet add package Selenium.WebDriver
CSProj
在 csproj 文件里, 具体的依赖 PackageReference(包参数) 位于 ItemGroup (项目组)中:
<PackageReference Include="Selenium.WebDriver" Version="4.21.0" />
其他附加思虑事项
更多的注意事项,适用于使用 Visual Studio Code (vscode) 和 C#
安装兼容的 .NET SDK 作为章节的先决条件
同时安装 vscode 的扩展 (Ctrl-Shift-X)以适配 C# 和 NuGet
可以遵照此处进行 操作指南
创建 C# 控制台项目并运行 “Hello World”.
你也可以用命令行 dotnet new NUnit 创建NUnit初阶项目.
确保文件 %appdata%\NuGet\nuget.config 已经配置完成,就像某位开发者报告的问题一样,它可能因为某种因素被自动清空.
如果 nuget.config 是空的,或者未配置的,那么 .NET 创建的Selenium项目可能失败.
加入如下章节到文件 nuget.config 如果出现清空的情况:
<configuration>
<packageSources>
<add key="nuget.org" value="https://api.nuget.org/v3/index.json" protocolVersion="3" />
<add key="nuget.org" value="https://www.nuget.org/api/v2/" />
</packageSources>
...
更多关于 nuget.config 的信息 点击.
你可能需要按照自己的需求配置 nuget.config .
现在,返回 vscode ,按下 Ctrl-Shift-P, 然后键入 “NuGet Add Package”, 并选择自己需要的 Selenium 包,例如 Selenium.WebDriver.
按下回车并选择版本.
现在你可以使用说明文档中关于 C# vscode下的案例了.
你可以查看 Selenium 对 Ruby 版本支持和最低支持.
具体位于 rubygems.org
Selenium 可以使用两种不同方法安装.
手动安装
gem install selenium-webdriver
加入项目的 gemfile
gem 'selenium-devtools', '= 0.125.0'
You can find the minimum required version of Node for any given version of Selenium in the
你可以在此查看 Selenium 对 Node 的版本支持情况
位于 Node Support Policy 中的相关章节 npmjs
Selenium is typically installed using npm.
本地安装
npm install selenium-webdriver
加入项目
在你的项目 package.json, 必须加入到 dependencies:
Use the Java bindings for Kotlin.